Langkah Pertama: Mengaktifkan Tab Developer
- Jalankan aplikasi Microsoft Excel 2007.
- Klik
menu Office.
- Klik
tombol Excel Options.
- Pada dialog yang muncul, pilih kategori Popular pada bagian panel kiri.
- Aktifkan
opsi Show Developer tab in the Ribbon.
- Klik tombol OK.
Pastikan tab Developer sudah
terlihat pada Ribbon.
Langkah kedua : Visual Basic Editor (Editor)
- Klik tab Developer pada Ribbon, dari
group Code klik Visual Basic (atau tekan Alt+F11).
Akan muncul Visual Basic Editor, yang merupakan tempat dimana kita memasukkan dan mencoba kode program kita.
Pada panel kiri atas - bagian project, klik kanan pada Sheet1 dari project dengan nama VBAProject (Book1), kemudian pilih menu View Code.
Ini akan membuka tampilan editor untuk code kita, yang akan dikelompokkan dalam suatu module. Ketikkan code berikut pada editor tersebut.
Penjelasan : Code ini adalah perintah membuat satu procedure dengan nama HALO, yang didefinisikan di dalam Private Sub ... End Sub.
- ekan tombol F5 untuk menjalankan program .
- Simpan file tersebut dengan klik Save As . Pada Kotak Dialog Save As, ketikkan nama file misalnya dengan nama BelajarVBA pada kotak File name. Lalu pastikan Anda memilih Excel Macro-Enabled Workbook pada kotak Save as type. Perhatikan, ekstensi yang disimpan bukan tipe xlsx. tetapi file .xlsm.
- Selanjutnya, Anda akan menemukan pada Sheet1
terisi kata "HALO" pada selA1 dan C3.
- Masih pada Sheet1, coba arahkan cursor ke alamat E1.
- Pada tab Developer, group Controls, klik
gambar panah bawah kecil pada menu Insert. Dari pilihan yang
muncul klik Spin Button (Form Control), gambar bentuknya pada
sheet kita.
- Klik kanan pada spinner tersebut, dan pilih Format Control.
- Pada dialog yang muncul, klik tab Control dan masukkan nilai-nilai berikut, dan klik tombol OK setelah selesai.
- Current Value : 0.
- Minimum Value : 0.
- Maximum Value : 200.
- Incremental Change : 25.
- Cell link : A2.
- Cobalah klik gambar panah pada spinner dan perhatikan perubahan nilai yang terjadi pada cell A2.
- Klik kanan pada spinner control tersebut, pilih Assign Macro.
- Pada dialog yang muncul klik tombol New.
- Editor VBE akan muncul kembali dengan cursor berada pada prosedur bernama Spinner[INDEX]_Change(). Tambahkan code berikut pada body prosedur.
NilaiSpinner = ThisWorkbook.Sheets(1).Spinners(1).Value
ThisWorkbook.Sheets(1).Spinners(1).Top = NilaiSpinner
- Simpan dengan menekan CTRL + S.
- Kembali ke worksheet dan coba klik spinner kita, akan terlihat spinner kita bergerak ke atas atau ke bawah sesuai irama klik tombol panah atas bawah pada spinner.
- Tutup dan kemudian buka kembali workbook kita.
- Secara default, Excel 2007 akan menonaktifkan perintah VBA / Macro pada workbook yang kita buka. Terlihat pada security warning yang muncul pada bar bagian atas worksheet (gambar).
- ekan tombol F5 untuk menjalankan program .
- Simpan file tersebut dengan klik Save As . Pada Kotak Dialog Save As, ketikkan nama file misalnya dengan nama BelajarVBA pada kotak File name. Lalu pastikan Anda memilih Excel Macro-Enabled Workbook pada kotak Save as type. Perhatikan, ekstensi yang disimpan bukan tipe xlsx. tetapi file .xlsm.
- Selanjutnya, Anda akan menemukan pada Sheet1
terisi kata "HALO" pada selA1 dan C3.

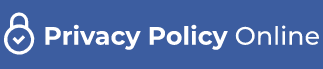
0 comments:
Post a Comment